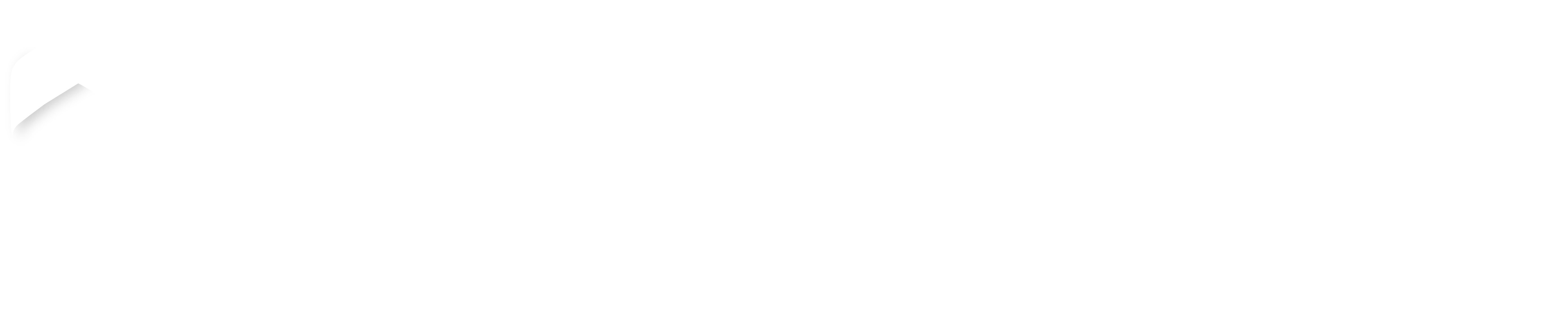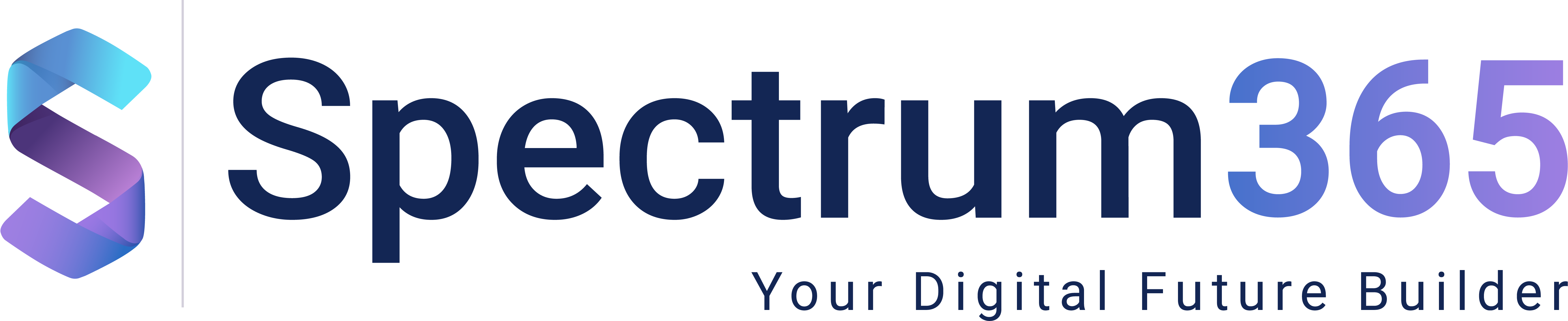- Blog, Microsoft Power Platform
- Temps de lecture : 4 min
Guide pour débutants : personnaliser vos applications avec Power Apps
Bienvenue dans le monde fascinant de Power Apps ! Si vous êtes ici, c’est probablement parce que vous avez entendu parler de cette plateforme incroyable qui permet de créer des applications sans avoir besoin d’être un expert en codage. Dans ce guide, je vais vous montrer comment personnaliser vos applications avec Power Apps, étape par étape.
Prêt à transformer vos idées en réalité ? Allons-y !
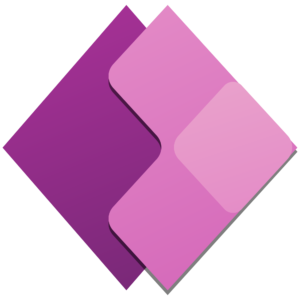
Table des matières
Pourquoi Power Apps ?
Power Apps est une plateforme de développement d’applications proposée par Microsoft, qui permet aux utilisateurs de créer des applications personnalisées pour répondre à des besoins spécifiques sans nécessiter de compétences avancées en programmation. Que vous soyez un chef de projet, un responsable IT ou simplement quelqu’un qui aime bricoler avec des outils numériques, Power Apps est conçu pour vous simplifier la vie.
Étape 1 : créer une application
La première étape pour personnaliser une application avec Power Apps est de créer une application de base. Vous pouvez choisir entre une application canevas ou une application pilotée par modèle. Pour les débutants, une application canevas est souvent plus intuitive car elle permet de glisser-déposer des éléments sur une interface visuelle.
Étape 2 : ajouter des écrans
Une fois votre application créée, vous pouvez ajouter plusieurs écrans pour différentes parties de votre application. Par exemple, vous pouvez avoir un écran d’accueil, un écran de formulaire et un écran de confirmation. Pour ajouter un écran, cliquez sur “Nouveau écran” dans le menu de gauche et choisissez le type d’écran que vous souhaitez ajouter.
Étape 3 : personnaliser les contrôles
Les contrôles sont les éléments interactifs de votre application, comme les boutons, les champs de texte et les images. Vous pouvez personnaliser chaque contrôle en modifiant ses propriétés. Par exemple, vous pouvez changer la couleur d’un bouton, ajouter une image de fond ou définir des actions spécifiques lorsqu’un utilisateur clique sur un contrôle.
Étape 4 : utiliser des formules
Power Apps utilise un langage de formule similaire à Excel pour ajouter de la logique à vos applications. Par exemple, vous pouvez utiliser des formules pour afficher ou masquer des contrôles en fonction de certaines conditions, calculer des valeurs ou naviguer entre les écrans.
Étape 5 : intégrer des données
Une des fonctionnalités les plus puissantes de Power Apps est sa capacité à se connecter à diverses sources de données comme SharePoint, Excel, et Dynamics 365. Pour intégrer des données, cliquez sur “Ajouter une source de données” et sélectionnez la source que vous souhaitez utiliser. Vous pouvez ensuite lier vos contrôles aux données pour afficher, ajouter ou modifier des informations[1].
Étape 6 : tester et publier
Avant de publier votre application, il est crucial de la tester pour s’assurer qu’elle fonctionne comme prévu. Utilisez le mode de prévisualisation pour tester les différentes fonctionnalités et corriger les éventuels bugs. Une fois que vous êtes satisfait de votre application, cliquez sur “Publier” pour la rendre disponible à vos utilisateurs[1].
Conclusion
Power Apps est un outil formidable pour personnaliser vos applications et répondre à des besoins spécifiques sans nécessiter de compétences avancées en programmation. Que vous soyez un débutant ou un utilisateur avancé, les possibilités sont infinies.
Alors, qu’attendez-vous ? Plongez dans le monde de Power Apps et commencez à transformer vos idées en réalité !
Table des matières
Articles récents
Contactez-nous
Spectrum365, expert en solutions IA, vous aide à la déployer pour votre entreprise.